Key Excel Functions Every Financial Analyst Should Know
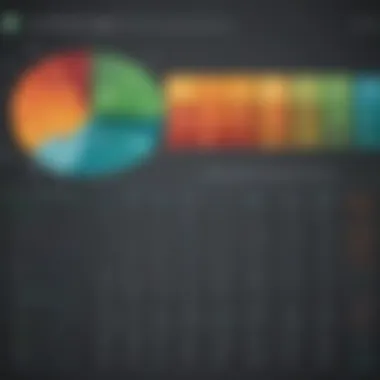
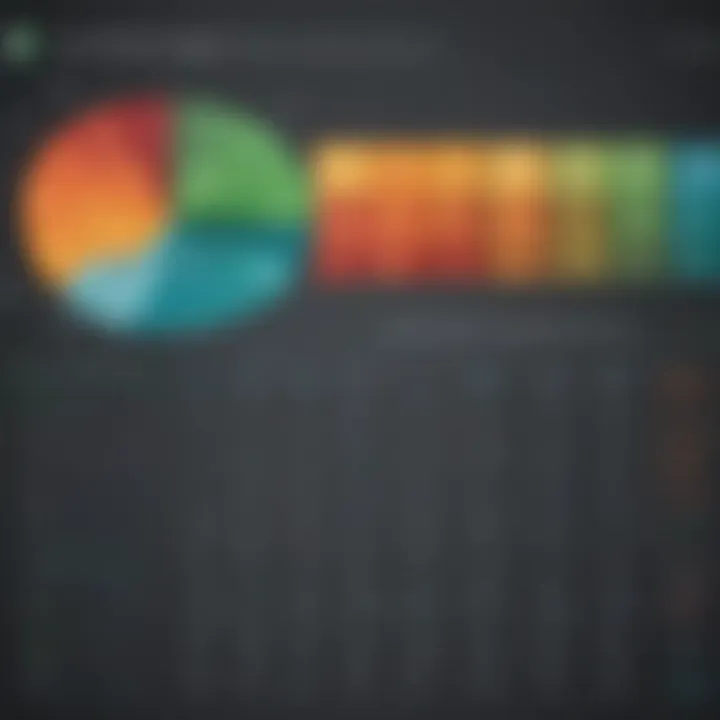
Intro
In the fast-paced world of finance, a financial analyst's ability to sift through reams of data and surface key insights can define success or failure. All analysts need the right tools, and when it comes to managing and analyzing this data, Microsoft Excel stands out. This article aims to guide you through the essential functions that not only streamline financial modeling but also bolster analytical capabilities.
By digging into key Excel functions and showcasing their functions through practical examples, we seek to enhance your skills and confidence in Excel. The knowledge presented here will be particularly beneficial for students, investors, advisors, managers, and anyone invested in financial data interpretation.
Be it navigating through basic formulas like SUM and AVERAGE or mastering advanced functions such as INDEX and MATCH, every aspect is designed to fortify your analytical toolkit. This isn't just about using Excel; it's about leveraging it to drive data-backed decisions in your financial practice.
Investment Dictionaries
Understanding the language of finance is crucial for anyone seeking to analyze and interpret data effectively. Here we delve into essential financial terminology and strategies, shaping your foundation in Excel-based analysis.
Key Financial Terms
To navigate the financial waters, grasping key terms is essential. Here are some of the most relevant terms:
- Liquidity: A measure of how easily an asset can be converted into cash.
- Leverage: The use of borrowed capital to increase the potential return of an investment.
- Asset Allocation: The process of spreading investments across various asset classes.
- Beta: A measure of a stock's volatility in relation to the overall market.
- Diversification: The strategy of mixing a variety of investments within a portfolio to reduce risk.
Understanding these terms not only helps in general financial conversations, but it also lays the groundwork for utilizing Excel functions that relate directly to them.
Investment Strategies Explained
Arming yourself with knowledge of investment strategies can significantly enhance your financial analysis. Here are a few widely used strategies:
- Value Investing: Focuses on undervalued stocks with strong fundamentals, using Excel functions like VLOOKUP to compare financial metrics.
- Growth Investing: Targets companies expected to grow at an above-average rate, where functions like CAGR (Compound Annual Growth Rate) can be handy.
- Trend Following: Investing in the direction of market trends, utilizing moving averages calculated through Excel's AVERAGE function.
By understanding these strategies, analysts can better inform their data calculations and visualizations in Excel, tailoring their approaches to produce actionable outcomes.
"In finance, as in life, it's how well you manage the risk that matters."
With a solid grasp of these terms and strategies, you are now prepared to leverage key Excel functions that will support your financial endeavors.
Prelude to Excel in Financial Analysis
In the fast-paced world of finance, where numbers dance and data tells stories, Excel emerges as a lifeline for analysts. This powerful tool plays a pivotal role in enabling financial professionals to sift through vast data sets, extract crucial insights, and communicate findings effectively. While there are other data analysis tools out there, Excel remains a cornerstone for many due to its versatility and user-friendly interface.
The Importance of Excel for Financial Analysts
For financial analysts, mastering Excel isn't just a nice-to-have; it's an essential skill. Consider it the Swiss Army knife of financial analysis. Whether you are conducting a thorough investment appraisal, developing complex financial models, or preparing detailed reports for stakeholders, Excel’s functions facilitate these tasks.
With Excel, analysts can easily manipulate data to produce a wide array of outputs.
- Data sorting and filtering helps streamline reports, making it easier to highlight trends and anomalies.
- Functions like SUM, AVERAGE, and IF empower analysts to automate calculations without the need for tedious manual input.
- The ability to create charts and tables allows for better visualization, making presentations far more engaging.
Furthermore, in today’s data-driven environment, having proficiency in Excel reflects a keen analytical mind. Those who can run circles around spreadsheets often find themselves in the driver’s seat for key financial decisions.
Overview of Core Functions
Excel is loaded with core functions that cater to a variety of financial tasks. Understanding these functions provides a strong foundation for any analyst. Some key functions include:
- SUM: Quickly adds up large data sets without breaking a sweat.
- AVERAGE: Helps in finding the mean of values, which is vital for performance analysis.
- IF: Adds layers of logic, enabling decision-making based on data conditions.
By harnessing these basic functions, financial analysts not only save time but also reduce the likelihood of errors. This ability to effortlessly manage calculations means more time can be spent focusing on interpreting results and crafting strategies.
"A good Excel analyst doesn’t just crunch numbers; they tell a story with data."
In summary, the importance of Excel in financial analysis cannot be overstated. It stands as a fundamental tool, equipping analysts with the means to derive actionable insights from numbers that, on their own, may seem daunting. As we delve deeper into specific functions in subsequent sections, it’s essential to appreciate how these tools converge to create a more informed and efficient analysis process.
Basic Excel Functions for Financial Analysts
Understanding and effectively using basic Excel functions is essential for any financial analyst. These functions act as the building blocks for compiling data, performing calculations, and conducting analyses that support sound decision-making. A firm grasp of these basic functions lays the foundation for exploring more complex formulas later on. Moreover, they save time and enhance the accuracy of financial models, which is crucial when inspectors are looking for precision in numbers. Having a toolkit of robust functions readily accessible can significantly streamline processes and lead to more efficient workflows.
SUM Function
The SUM function is one of the cornerstones of Excel, especially for financial analysts who often work with large data sets. At its core, the SUM function allows users to quickly add numbers across a range of cells. Consider a scenario where you need to calculate total sales from different departments. Instead of adding each figure manually and risking a mistake, you can simply use , which sums all the values from cell A1 through A10.
Not only does this enhance efficiency, but it also minimizes the potential for errors when dealing with extensive datasets. The SUM function can also be combined with other functions, like IF, to calculate sums that meet certain criteria. This flexibility makes it a fundamental function for any financial analysis.
AVERAGE Function
Just like the SUM function, the AVERAGE function plays a critical role in data analysis. It calculates the mean of a group of numbers, providing insight into trends and performance by smoothing out extremes. Suppose a financial analyst wants to determine the average monthly expenditure of a household over the past year. By using , they can easily get an overview without manually computing totals and then dividing.
Utilizing the AVERAGE function can assist analysts in identifying anomalies or fluctuations that require further exploration. For example, if January's expenses are much higher than the average, it may warrant investigation into specific events or purchases that led to that spike.
COUNT Function
The COUNT function might seem simple, but it is invaluable in its ability to determine the number of entries in a selection. For analysts, keeping track of the number of transactions, respondents in a survey, or any item with numerical significance is essential. For instance, using tallies only the cells that contain numerical values within that range, helping analysts understand participation or transaction volumes more clearly.
This function is particularly useful when combined with other functions to derive further insights, such as calculating ratios or analyzing performance relative to total counts. Having this foundational tool in your arsenal allows for swifter interpretation of data trends.
IF Function
The IF function stands out as a powerful tool for decision-making processes in financial analysis. It sets a condition and returns one value if that condition is true and another value if it’s false. This provides a clear, logical flow to the data, which is particularly practical when dealing with scenarios requiring conditional calculations.
For example, a financial analyst might want to categorize transactions based on a threshold: if a transaction is greater than $1000, it may be marked as "High Value". The formula would look like this: . This feature empowers analysts to create dynamic models that adapt based on inputs, which is fundamental when working with variance reports or budget analyses.
By mastering these basic functions, financial analysts can significantly augment the speed and accuracy of their financial assessments.
Grasping these fundamental Excel functions is pivotal for any professional looking to make significant data-driven decisions. Utilizing them efficiently can provide deep insights and will set the stage for more advanced analytical techniques as analysts continue to hone their skills.
Time Series Analysis with Excel
Understanding time series analysis is like having a magnifying glass on the money flow—spotting trends and patterns that otherwise might slip past unnoticed. For financial analysts, this approach is pivotal, as it enables the tracing of historical data points against time. Whether you are forecasting revenue for the next quarter or looking at historical stock prices, mastering time series analysis can give you a sharper edge in decision-making. The following segments delve into specific functions suited for tailing date-related data, adding clarity and precision to time-dependent analyses.
DATE and TODAY Functions
The DATE and TODAY functions are like two peas in a pod when it comes to dealing with dates in Excel. The DATE function concatenates year, month, and day components into a proper date format, which is handy in tracking historical data. For instance, using would result in an accurate Excel date for Christmas Day of that year.
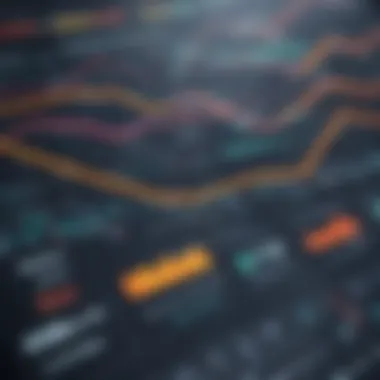
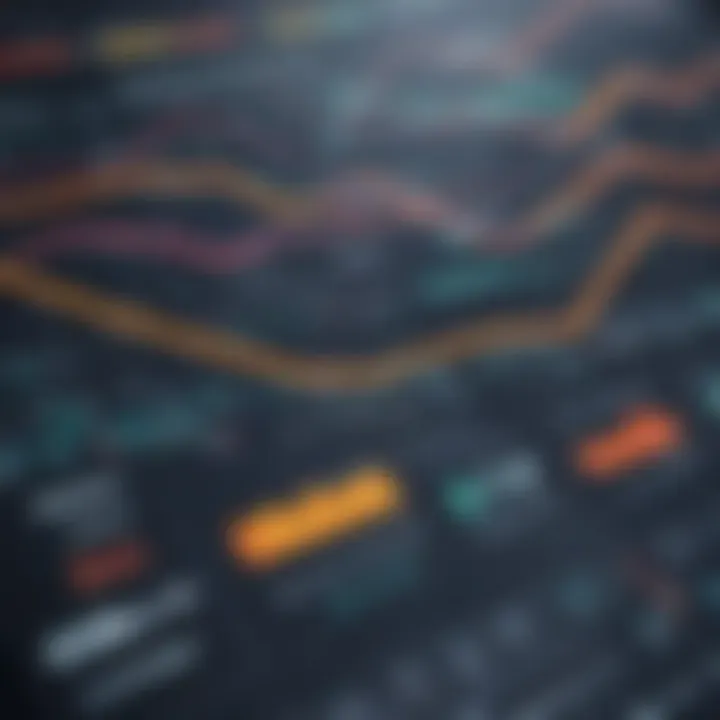
On the flip side, TODAY is a function that automatically populates the current date, updating daily without any intervention. This can be a lifesaver for analysts who want to keep their worksheets current. A quick formula like will always fetch today’s date. Now, pair these two functions for dynamic reports that gather real-time financial data, or to calculate changes over time ensuring that spreadsheets always reflect the current position.
"Associating data with dates is invaluable for trend analysis; it offers insights that numeric evaluations often miss."
YEARFRAC Function
Now, onto the YEARFRAC function. This little number calculates the fraction of the year represented by the number of whole days between two dates. It's super useful for financial pros who need to compute interest, bond yields, or any financial instrument that doesn't align well with whole year calculations.
Imagine needing to find out how long an investment has been held—say from January 1, 2023, to April 1, 2023. You might employ , and you will get a result that helps understand the time component contributing to returns.
This function offers clarity, particularly in annualizing returns or expenses that span across multiple years. Having those decimal places can sometimes make all the difference, especially in rigorous financial environments.
WORKDAY Function
The WORKDAY function is like a trusty guide, helping analysts navigate through the complexity of business days versus calendar days. When calculating deadlines or estimating project completion dates, it’s essential to factor in only working days, excluding weekends and holidays. The formula allows you to specify a starting date, how many workdays you want to move forward, and even a list of holiday dates that should be considered as non-working.
For example, if your start date is April 1, 2023, and you need to find out when a task will be due after 10 workdays, your formula could look something like . The WORKDAY function will return a date that correctly lands on a business day, thus sliding seamlessly into project management tasks within a financial context.
In summary, excelling with time series analysis in Excel equips financial analysts with powerful tools to manage dates and durations effectively. With functions like DATE, TODAY, YEARFRAC, and WORKDAY, analysts can harness the time element to enhance forecasts and business insights, thus facilitating a more robust and reliable analytical outcome.
Financial Functions in Excel
Understanding financial functions in Excel is like getting a roadmap to navigate through the complex world of finance. These functions are not just formulas; they are invaluable tools that help analysts make sense of cash flows, evaluate investments, and plan financial futures with a level of precision that is hard to achieve manually. By leveraging these functions, a financial analyst can turn theoretical models into practical applications, aiding in decision-making processes that have real-world impacts.
- Precision: Financial functions allow analysts to compute metrics like Net Present Value (NPV) and Internal Rate of Return (IRR) with high accuracy.
- Efficiency: These functions can automate what would otherwise be tedious calculations, freeing up time for deeper analysis.
- Insightful Forecasting: Utilizing functions like PMT assists in evaluating possible scenarios, making it easier to craft financial strategies that are responsive to changing variables.
In the sections that follow, we'll delve deeper into specific financial functions, exploring their applications and benefits to give you a solid grasp of how to utilize them effectively.
NPV Function
The NPV function calculates the net present value of an investment by taking into account the present value of cash inflows and cash outflows over time. It’s particularly relevant in scenarios involving capital budgeting decisions. The syntax is straightforward, typically structured as:
- Rate: This is the discount rate representing the investor’s desired return.
- Value1, Value2,: These values represent cash flows occurring during different periods.
Consider a company looking to invest $10,000 in a project expected to generate $3,000, $4,000, and $5,000 over the next three years, using a discount rate of 10%:
This will give the net value for this investment after accounting for the initial outlay. If the result is positive, it suggests the investment may be worthwhile. Otherwise, it may be best to explore other options.
IRR Function
Setting a benchmark for evaluating the attractiveness of investments, the Internal Rate of Return (IRR) function calculates the discount rate at which the net present value of all cash flows equals zero. Simply put, it tells you the rate of growth an investment is expected to generate. This function can be crucial in comparing different investment projects.
The syntax looks like:
- Values: A range of cash flows that need to include at least one positive and one negative value.
- Guess: This is an optional argument that can help Excel find the IRR more quickly.
For instance, if you enhance the example above by adding an initial investment:
The calculation will yield a percentage that represents the investment's expected rate of return. Higher IRR values indicate more lucrative investments. Thus, having this function in your toolkit can be a game-changer.
PMT Function
The PMT function is vital for calculating payment amounts for loans or investments based on constant payments and a constant interest rate. It is essential for managing financial obligations and formulating loan repayment schedules or lease payments.
The syntax for the PMT function is:
- Rate: The interest rate for each period.
- Nper: The total number of payment periods.
- Pv: The present value, which is the total amount that a series of future payments is worth now.
- Fv: (Optional) The future value you want to attain after the last payment.
- Type: (Optional) Indicates when payments occur (0 = end of the period, 1 = beginning).
For example, if you take a loan of $20,000 at an annual interest rate of 5% for five years, the calculation would be:
This will provide the monthly payment amount. Understanding PMT can greatly assist in financial planning and ensures you're not caught off guard by expected payment obligations.
Lookup and Reference Functions
In the world of finance, where decisions often hinge on precise data interpretation, lookup and reference functions serve as critical navigational aids. These functions help analysts efficiently retrieve necessary information from expansive datasets, speeding up processes that otherwise involve cumbersome manual searches. By mastering these excel tools, analysts can significantly enhance their productivity and accuracy, ensuring that important data points are at their fingertips when crafting reports or generating forecasts.
VLOOKUP Function
The VLOOKUP function is one of the most widely used functions in Excel, especially in financial analysis. The premise is simple: it allows you to search for a value in the first column of a table and return a corresponding value from another column in that same row.
Structure of VLOOKUP:
- lookup_value: The value you want to find in the first column.
- table_array: The range that contains the data.
- col_index_num: The column number from which to return the value.
- [range_lookup]: Optional; TRUE for approximate match or FALSE for exact match.
For instance, if a financial analyst is tasked with gathering employee salaries from a table, VLOOKUP can help pull in the values based on employee IDs quickly. Imagine having a sheet that tracks numerous employees, with IDs in column A and their salaries in column C. VLOOKUP can help match an employee ID to their salary.
HLOOKUP Function
Similar to VLOOKUP, the HLOOKUP function is designed to search for a value in the first row of a table and retrieve a value from a specified row below it. Though it sees less use than VLOOKUP, it's equally essential, especially in contexts where data is laid out horizontally.
Structure of HLOOKUP:

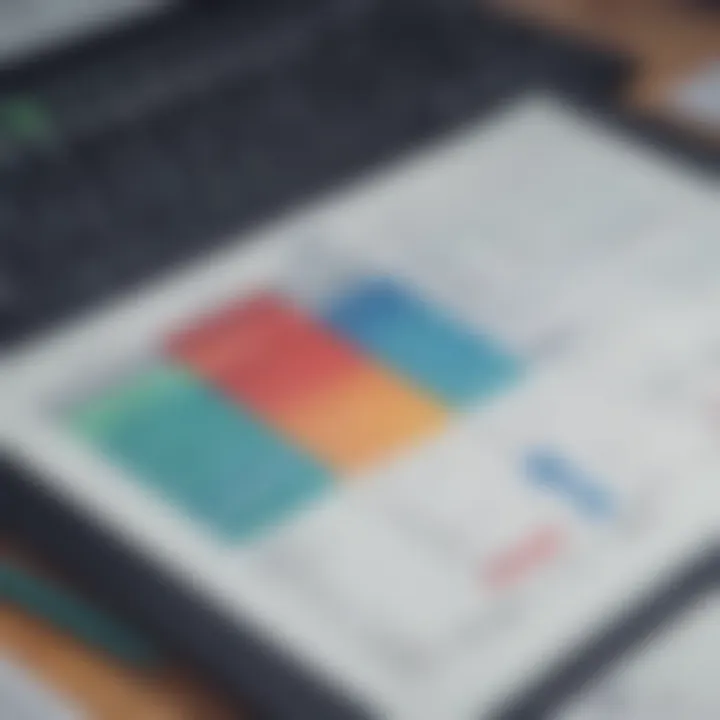
- lookup_value: The value to find in the first row.
- table_array: The range that contains the data.
- row_index_num: The row number from which to return the value.
- [range_lookup]: Optional; TRUE for approximate match or FALSE for exact match.
For instance, let’s say an analyst reviews quarterly sales data represented in rows instead of columns. HLOOKUP can swiftly pull year-end totals based on the quarter identifier in the first row of the dataset.
INDEX and MATCH Functions
While VLOOKUP and HLOOKUP are powerful tools, the combination of INDEX and MATCH functions is often regarded as superior in some contexts.
INDEX Function:
This function returns the value of a cell in a specified row and column of a given range.
- array: The range of cells.
- row_num: The row number in the array from which to return a value.
- [column_num]: Optional; the column number within the array.
MATCH Function:
This function finds the relative position of a specified value in a range.
- lookup_value: The value to find.
- lookup_array: The range of cells to search.
- [match_type]: Optional; specifies how the function matches values (1 for less than, 0 for exact match, -1 for greater than).
Together, using INDEX and MATCH can achieve greater flexibility and efficiency for lookup tasks. For instance, if a financial analyst needs to find the commission of a specific salesperson based on their name from a dataset where both names and commissions are scattered, this combination eliminates pitfalls inherent in basic VLOOKUP or HLOOKUP functions, such as fixed column or row searches.
By mastering these lookup and reference functions, analysts pave the way for clearer data management. This leads to effective decision-making, ensuring that even the most intricate datasets become manageable.
Data Validation and Error Checking
In the complex world of financial analysis, accuracy is non-negotiable. The processes of Data Validation and Error Checking in Excel serve as vital safeguards, ensuring that the data being used is reliable and the insights drawn from it are valid. This ensures that analysts can make informed decisions without the looming threat of inaccuracies leading them astray. A well-structured validation system can prevent entry errors, maintain data integrity, and enhance productivity, all of which are paramount for successful analysis.
The benefits of employing data validation techniques extend far beyond mere compliance with data standards; they help streamline workflows, minimize time spent correcting mistakes, and boost the overall confidence in financial reports. Furthermore, understanding how to leverage Excel’s tools effectively allows financial analysts to save not only their time but also their reputation in the professional realm. Let's explore some fundamental techniques and tools available in Excel to assist with data validation and error checking.
DATA Validation Techniques
Data validation in Excel is about restricting what can be entered into a particular cell. To ensure this is done correctly, here are a few key techniques:
- List Validation: This technique allows users to create a drop-down list of valid entries for a cell, preventing invalid input. For example, if an analyst wants to ensure that only predefined budget categories like "Marketing", "Operations", or "HR" can be used, a list validation can be applied.
- Whole Number and Decimal Ranges: Analysts often need to ensure inputs are numeric and within a specific range. Setting validation to restrict entries to whole numbers between 1 and 10 or decimals within specific limits can maintain accuracy in financial data entries.
- Date Restrictions: Excel enables analysts to craft rules for date-related data inputs. You might set a validation to restrict entries to dates that fall within the current fiscal year.
- Custom Formulas: Excel allows for more advanced conditions through the use of custom formulas. For example, you can set a rule that requires a certain cell value to always be greater than the preceding period, ensuring trends in financial data are maintained properly.
Each of these methods serves a dual purpose: encouraging more careful and compliant data entry while also safeguarding against errors. The time saved on error corrections often outweighs the minor time investment needed to set these validations.
Using IFERROR
Excel's IFERROR function is a lifesaver for analysts facing potential errors in their calculations or data retrieval. This function checks a formula and allows you to specify a fallback option in case of an error, essentially handling mistakes gracefully.
Here’s the basic syntax of the IFERROR function:
For instance, let's say an analyst is calculating the average price of a set of stocks but one stock does not display a value because it hasn’t traded for a while. Without handling this situation, Excel will likely show an error, disrupting the analysis. By wrapping the average calculation within an IFERROR function, you can substitute an alternative result, like zero or a blank cell, if an error arises:
This way, the report remains clean and professional, even if the underlying data has issues. The addition of the IFERROR function not only aids in producing a polished final product but also bolsters the confidence of the analyst, knowing that their reports can withstand scrutiny without the presence of glaring errors.
" Accurate data analysis is not just about gathering information; it’s also about ensuring that the analysis is based on well-validated data and robust functions that safeguard against errors."
Incorporating effective data validation and error-checking techniques in Excel can elevate the quality of financial analysis significantly. Confidence in numbers leads to confident decisions, which is what every financial analyst strives for.
Advanced Excel Options for Analysts
In the fast-paced world of finance, making sense of data is pivotal for accurate decision-making. The Advanced Excel Options for Analysts embrace more sophisticated techniques and tools beyond basic calculations. These options allow financial analysts to handle large datasets effectively, conduct dynamic analyses, and automate time-intensive tasks, ultimately leading to better strategic insights.
Analyzing data with depth is more than just crunching numbers; it’s about uncovering patterns and making predictions. In this section, we'll explore several advanced tools that every financial analyst should be comfortable with. Their relevance lies in the ability to transform how we interpret data, saving time and reducing the likelihood of human error. Let's delve deeper into each one.
Pivot Tables for Data Summarization
Pivot Tables stand out as a remarkable feature within Excel, allowing financial analysts to summarize vast amounts of data effortlessly. Imagine having a spreadsheet full of sales data over several months. Rather than manually drilling down into figures, a Pivot Table enables you to quickly rearrange, group, and synthesize this data to glean insights like total sales per product or average monthly revenue.
Some important features of Pivot Tables include:
- Dynamic Data Grouping: You can group sales data by month or region, showing only the information you need.
- Easy Calculation: Functions like COUNT, SUM, and AVERAGE can be applied instantly.
- Data Analysis at Your Fingertips: Easily filter and sort data to spot trends, such as sales spikes or seasonal fluctuations.
An analyst can create a Pivot Table with just a few clicks. To do this, simply select the data range, go to the Insert tab, and click on Pivot Table. Then, drag fields to different areas of the Pivot Table layout to create tailored reports. It’s almost like magic—bringing clarity to chaos!
Creating Scenarios with What-If Analysis
What-If Analysis is another brilliant component that helps analysts ponder various financial scenarios. This feature is particularly handy when planning budgets or preparing forecasts. By adjusting variables like costs or revenue, analysts can visualize different potential outcomes. This enables them to assess risks and rewards without having to redo entire calculations.
Key features of What-If Analysis include:
- Scenario Manager: Create and manage multiple scenarios (for instance, best-case, worst-case, and most likely) and analyze variations to make informed decisions.
- Goal Seek: This tool helps in determining the necessary input to achieve a desired output. It’s excellent for understanding what needs to happen to meet profit goals.
- Data Tables: Use these to test multiple variables at once, giving you a more comprehensive overview of potential impacts.
To use Scenario Manager, navigate to the Data tab, look for the What-If Analysis, and choose Scenario Manager. From there, you have a powerful tool to explore decisions before committing to them.
Using Macros to Automate Tasks
Repetition can be a time-eater in finance, especially when dealing with similar datasets frequently. Macros come in to save the day. Essentially, they allow users to record a sequence of commands in Excel and automate them with just a click. This is invaluable for tasks like monthly reporting, where the same processes are followed every single time.
Benefits of using Macros include:
- Increased Efficiency: Save hours by automating repetitive tasks, allowing more time for analysis instead of data entry.
- Consistent Outputs: By standardizing tasks, you minimize variability/error that might occur with manual entries.
- Custom Functions: You can design Macros to meet specific operational needs—it’s like having a personal assistant in your spreadsheet.
To create a Macro, simply go to the Developer tab (you may need to enable this), click on Record Macro, and follow along with the tasks you want automated. Once done, all those clicks and calculations can be run in a split second.
In the realm of Excel, mastering advanced options empowers financial analysts to not only streamline operations but also gain deeper insights that significantly inform strategic decision-making.
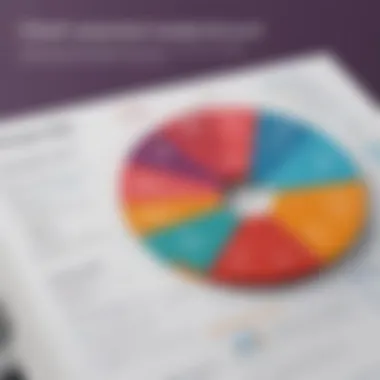
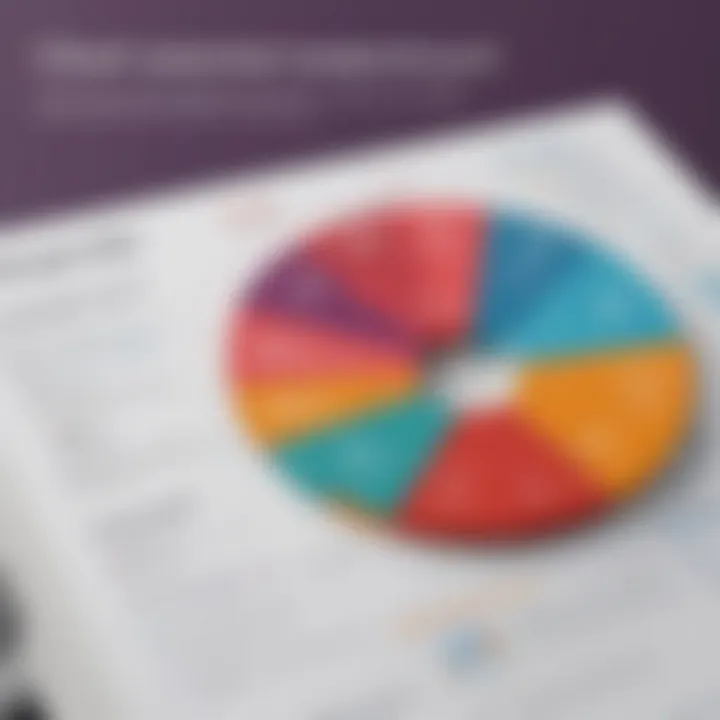
By integrating Pivot Tables, What-If Analysis, and Macros into their toolkit, analysts can ascend to new heights of productivity and insightfulness in their financial assessments.
Visual Representation of Data
In the world of finance, raw data can often seem like a tangled web, with numbers and figures sprawling across endless spreadsheets. Here’s where visual representation of data swoops in to save the day. It transforms complex datasets into intuitive charts and graphs, allowing financial analysts to spot trends, patterns, and anomalies at a glance. This capability is vital, not just for individual analysis but also for presenting findings to stakeholders who may not have the same level of expertise with numbers.
Graphs and visual aids can powerfully complement your analysis. It helps elucidate the story behind the numbers, making insights more accessible and easier to digest. Consider the following elements and benefits that stem from effective visual representation:
- Clarity: Visuals clarify complex data points, cutting through the noise and allowing for quicker understanding.
- Comparison: Charts enable easy comparison between financial variables, making it straightforward to identify performance gaps.
- Engagement: A vibrant visual can keep an audience's attention in a presentation, fostering greater engagement and interaction.
- Decision Making: Summarizing data visually helps guide stakeholders toward informed decisions, making findings actionable.
However, despite its many advantages, practitioners must also consider certain factors:
- Data Integrity: Ensure that your visual representation accurately reflects the underlying data without distortion.
- Appropriateness: Choose the right type of chart or graph; not all visuals serve the same purpose.
- Overloading: Avoid clutter; too much information can confuse more than clarify.
The visual aspect of data is a crucial stepping stone in turning numbers into narratives, making it an essential skill for any financial analyst.
Chart Creation for Financial Data
Creating effective charts in Excel allows analysts to encapsulate their findings in a way that's easy to understand. Common types of charts used for financial data include:
- Line Charts: Ideal for showing trends over time, like stock prices or revenue growth.
- Bar Charts: Useful for comparing quantities across different categories; for example, different departments' expenditures.
- Pie Charts: Great for illustrating proportions, such as the market share of various companies.
Steps to Create a Chart in Excel:
- Select Your Data: Highlight the cells containing the data you want to visualize.
- Insert a Chart: Go to the Insert tab, and select your preferred chart type from the Charts group.
- Customize the Chart: Utilize design tools to adjust colors, labels, and titles to fit your presentation needs.
- Analyze: With your chart visualized, begin analyzing trends or discrepancies.
Excel’s charting capabilities allow for flexibility. You can modify existing charts or create new ones, ensuring they meet your distinct requirements.
Conditional Formatting to Highlight Data
Conditional formatting is a tool that allows financial analysts to apply specific formatting to cell values based on certain criteria. This means you can highlight important figures, making significant data stand out immediately without sifting through lines of numbers.
Here’s why conditional formatting is indispensable:
- Visual Cues: Use color scales to identify high and low values quickly. For instance, you can shade cells in gradients to depict revenue performance across different quarters.
- Alerts: Set up rules to easily flag anomalies or data points that require urgent attention. For example, cell colors can change based on thresholds set for expenses.
- Dynamic Updates: Since conditional formatting refreshes automatically when data changes, it helps maintain data relevancy without manual intervention.
How to Apply Conditional Formatting in Excel:
- Select the Range: Highlight the cells you want to format.
- Choose Conditional Formatting: Go to the Home tab, then click on Conditional Formatting.
- Set Rules: Pick a rule type according to your preference, such as top/bottom numbers or greater than a specific value.
- Select Formatting Style: Choose the highlight color or font style for cells that meet your guidelines.
Through effective use of conditional formatting, analysts streamline their data interpretation process, making it easier to monitor financial health and make decisions on-the-fly.
Effective data presentation is like telling a good story; the right visuals can turn a plot of numbers into a compelling narrative.
Case Studies: Applications of Excel in Finance
Case studies serve as practical illustrations of how Excel can be utilized in various financial scenarios. This section highlights two critical applications: corporate budgeting and forecasting, and investment analysis reports. Both these areas are where Excel’s functions shine, offering robust solutions to complex financial problems. By examining these case studies, readers can see firsthand the transformative role of Excel in finance, going beyond mere number crunching to enable strategic decision-making.
Excel is not just a tool; it has become the backbone of financial analysis. Analysts leverage its capabilities for data consolidation, performing calculations with vigour, as well as creating reports that inform management decisions. It’s essential to consider how the insights gained from these case studies can improve analysis and highlight key functionalities of Excel.
Corporate Budgeting and Forecasting
In corporate budgeting and forecasting, Excel acts as a central hub for gathering data, models, and assumptions. Budgeting is the estimation of revenue and expenses over a specific period, while forecasting predicts future financial performance based on historical data. Often, companies combine the two to develop a comprehensive financial picture.
To illustrate:
- Companies can use the SUM function to aggregate expenses across departments, helping identify areas of overspending.
- The IF Function allows analysts to create budgets based on varying scenarios, adjusting for potential changes in revenue or costs.
- Utilizing Pivot Tables, teams can analyze data slices to see how each department performs against budgets, providing immediate visual insights.
This method is not merely numerical; it drives collaboration across divisions. Different stakeholders input their expected costs or revenues, which are then compiled in one unified Excel sheet. This ensures a transparent and adaptable process, allowing for adjustments on the fly. With Excel’s strong projection capabilities, companies can plug in different variables and immediately see the effects on their bottom line. This rapid adjustment ability is paramount in today’s shifting market conditions.
Investment Analysis Reports
Investment analysis fundamentally involves assessing the viability of an investment to yield satisfactory returns. Analysts frequently rely on Excel for constructing models that evaluate various scenarios and outcomes.
In practical terms:
- The NPV Function and IRR Function are indispensable for determining potential returns on investments. These functions allow analysts to input estimated cash flows and arrive at net present values, a key metric for investment decisions.
- A well-designed Excel model can incorporate Charts to graphically represent expected returns against benchmarks, providing clarity at a glance.
- VLOOKUP can simplify the search process for pulling relevant data from large datasets, ensuring that the analysis is both accurate and efficient.
Investment reports generated in Excel enable decision-makers to visualize the prospects of various investment openings. Report clarity is paramount here; presentations made in Excel can easily be converted into slides, fostering better communication with stakeholders.
"Excel is the lingua franca of finance, turning complex money matters into manageable models."
In summary, case studies in corporate budgeting and investment analysis demonstrate the profound impact Excel has on financial analysis. The functions discussed empower analysts to build reliable models, make informed predictions, and communicate effectively with stakeholders. Such practical applications underline why mastering Excel is non-negotiable for anyone aiming to excel in the finance industry.
This understanding of Excel usage through case studies offers deep insights, making case studies invaluable for students, investors, and professionals alike.
Epilogue and Best Practices
In the intricate dance of financial analysis, understanding Excel's capabilities isn't merely beneficial; it is often essential. The tools and functions discussed throughout this article form the backbone of analytical work, serving both seasoned analysts and budding students in finance. This concluding section centers on synthesizing the key points and offering best practices for leveraging these Excel functions effectively in real-world scenarios.
The Importance of Recapping Key Functions
Before diving into the practical tips, let's reflect on the essential functions we highlighted. Each function, from the SUM function for basic calculations to the more sophisticated financial functions like NPV and IRR, plays a strategic role in transforming vast datasets into comprehensible, actionable insights. Recapping these functions crystallizes the knowledge gained and reinforces their application in various financial analyses.
Among the standout functions:
- SUM: Adds up a range of cells, simplifying the process of total values.
- AVERAGE: Computes mean values to help identify trends in data.
- VLOOKUP: Allows swift data searches, vital for cross-referencing datasets.
- NPV and IRR: Crucial for investment decision-making, they calculate the value and return rate of projects.
These functions can streamline your processes, and they are always more efficient than manual calculations.
"In finance, the only constant is change, but Excel gives you the tools to navigate that uncertainty effectively."
Recap of Key Functions
To avoid redundancy and confusion, grasping the essence of each function is paramount. When facing mounting data, lean on the following common functions:
- SUM: Useful for consolidating figures across spreadsheets.
- AVERAGE: Great for gauging typical performance metrics.
- IF: Enables conditional analysis – a lifesaver for scenario planning.
- VLOOKUP: Essential for efficient database comparisons.
- NPV and IRR: Indispensable for evaluating investment viability.
It's always wise to remember that using these functions correctly can greatly influence your reports and forecasting.
Tips for Effective Excel Usage
Using Excel effectively goes beyond just knowing functions. Here are some essential strategies to enhance your proficiency:
- Organize Your Data: Structure your data in clean rows and columns, making it easy to manipulate and analyze. Avoid cluttered sheets where finding information can feel like searching for a needle in a haystack.
- Utilize Named Ranges: This allows you to name specific ranges of data, which can simplify formulas and make your spreadsheets more understandable. For instance, instead of using A1:A10 in a function, you could name that range "SalesData".
- Create Templates: A well-structured template can save hours. Once you've constructed a reliable model for tasks like budgeting or forecasting, save it as a template. This not only speeds up future work but maintains consistency across reports.
- Practice Shortcuts: Familiarize yourself with keyboard shortcuts – they are time savers that can significantly enhance your workflow. For example, hitting Ctrl + Shift + L activates filters quickly, while Alt + Enter allows you to start a new line in the same cell.
- Continuous Learning: Excel frequently rolls out new features, and keeping abreast of these updates can leverage pivotal functions. Online resources such as forums, tutorials, and webinars can help you stay on the cutting edge of Excel capabilities.
Grasping the potential of Excel is a journey, not a destination. Keep learning and adapting to maximize your analytical prowess.







